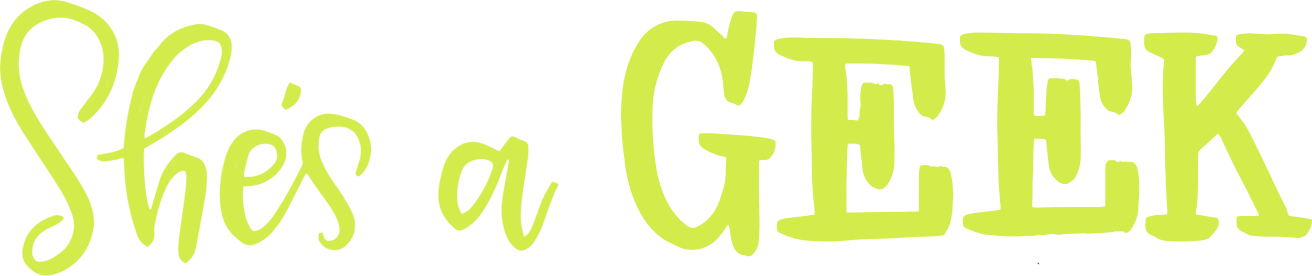So you got locked out of your WordPress website, huh? Don’t worry, it happens to the best of us.
You can easily reset your WordPress password from the “forgot password” link on your sign in page. This password reset method will send you an email with a link to use. Once you click the link, you’re able to update your password. Then you’ll have to navigate back to the sign in page and login with your new password.
There’s nothing wrong with using the “Forgot Password” link, however, sometimes you simply need a different solution.
If you don’t have access to the email account that your username is registered to, using the database method will be a sanity-saver.
First, make sure you are logged into your Cloudways account and then navigate to the Access Details screen on the application (aka WordPress Installation) you are using.
You can access the database by clicking on the green “Launch Database Manager” button.
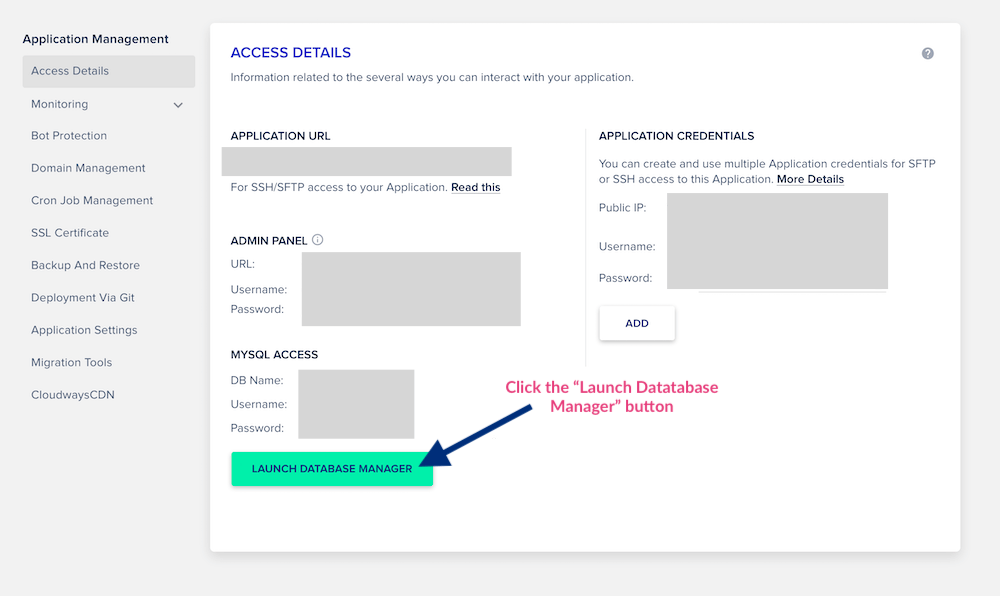
The database will open a screen that lists all of the database tables in a column on the left. Scroll down the list of tables until you find wp_users. Once you find the wp_users table, click on it.
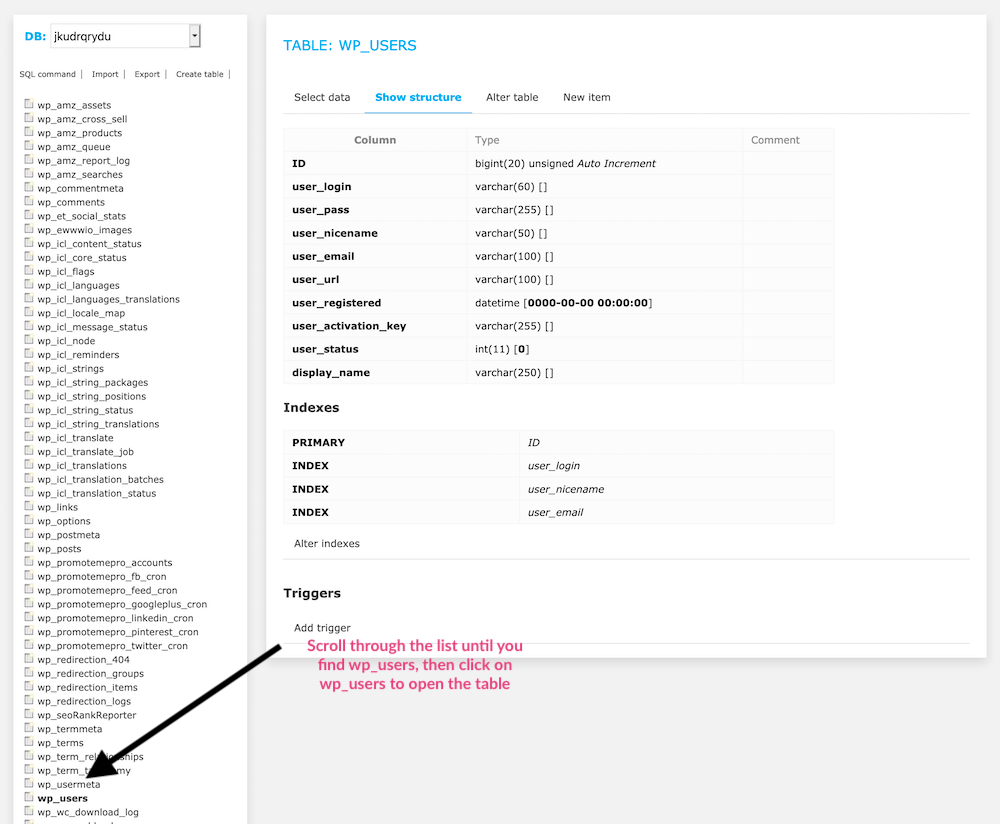
Clicking the wp_users table will bring you to a screen that shows the data that is in each table. Look for the username or email address of the account that needs a password reset and click “edit”.
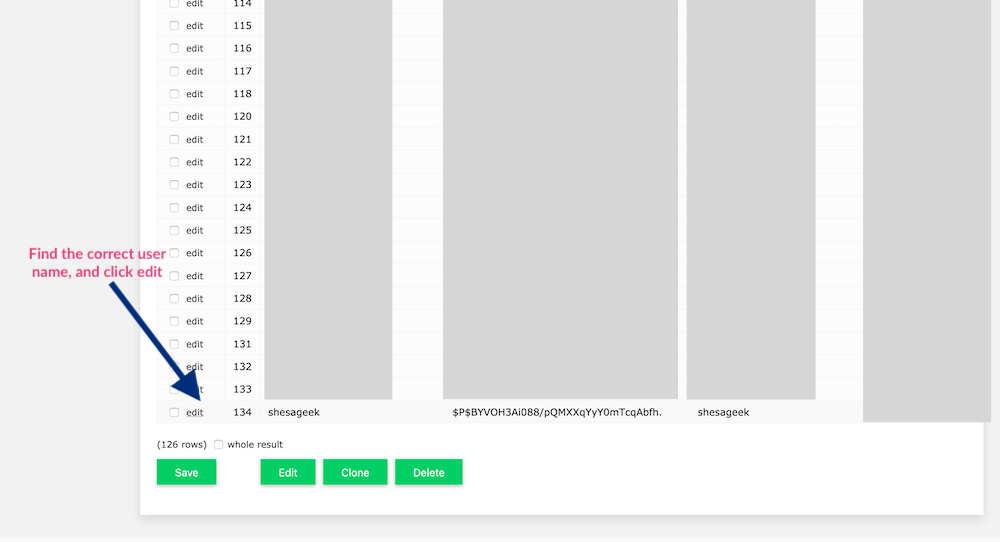
The next screen contains the user data for the username you selected. Look for the row that says “user_pass” – this is what we will be editing. The first field is a drop down, and you need to select md5 in order for this to work. After you select md5 from the dropdown, type your new password into the field, then click the green save button at the bottom of the page.
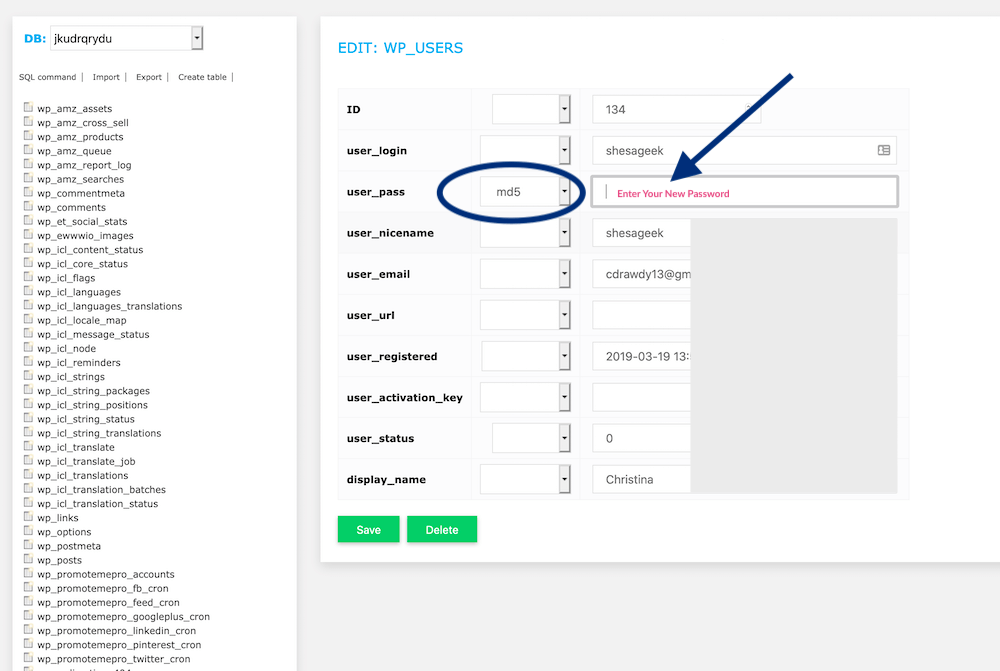
That’s it – seriously – we’re done! Go login with your new password. My favorite parts of this method are that the change is instant, there’s no waiting on emails, and it’s super simple!